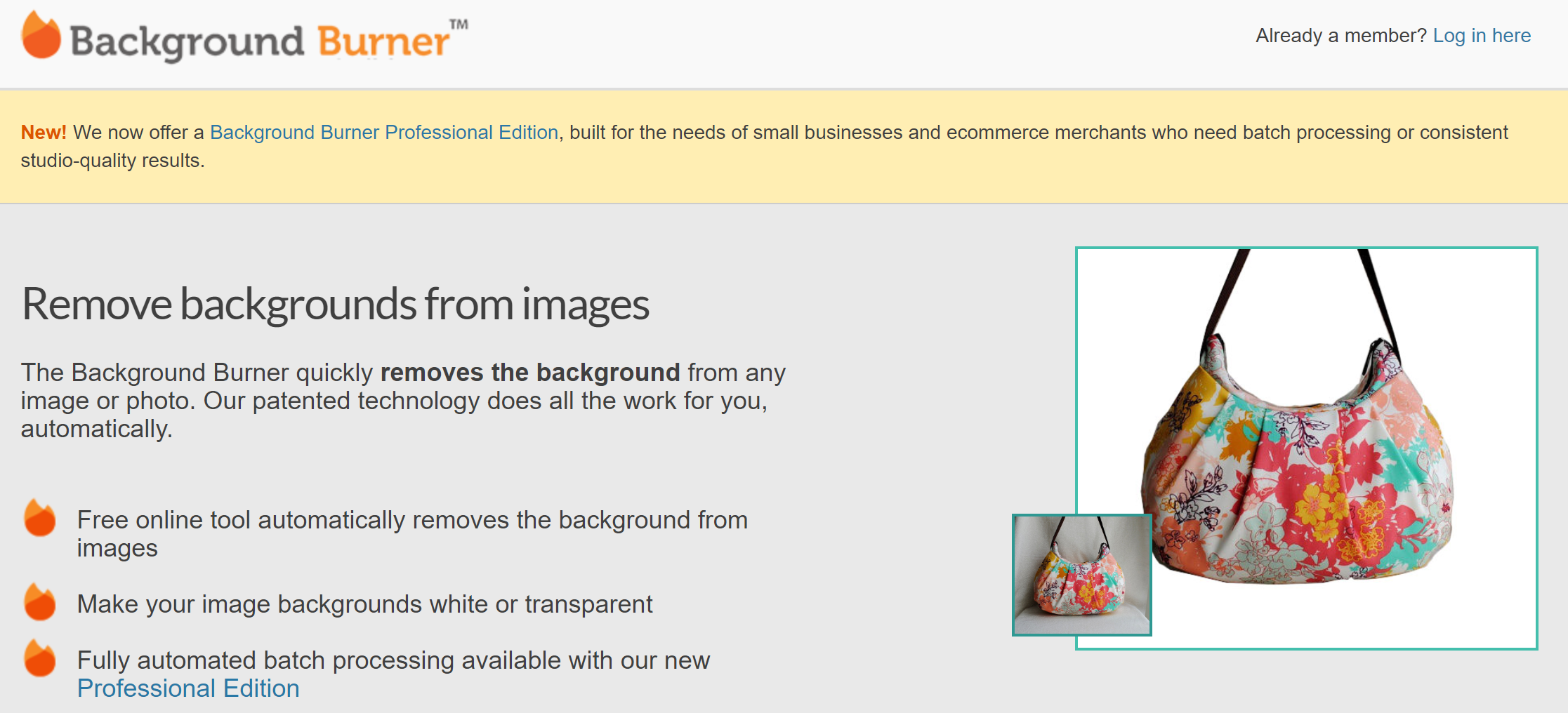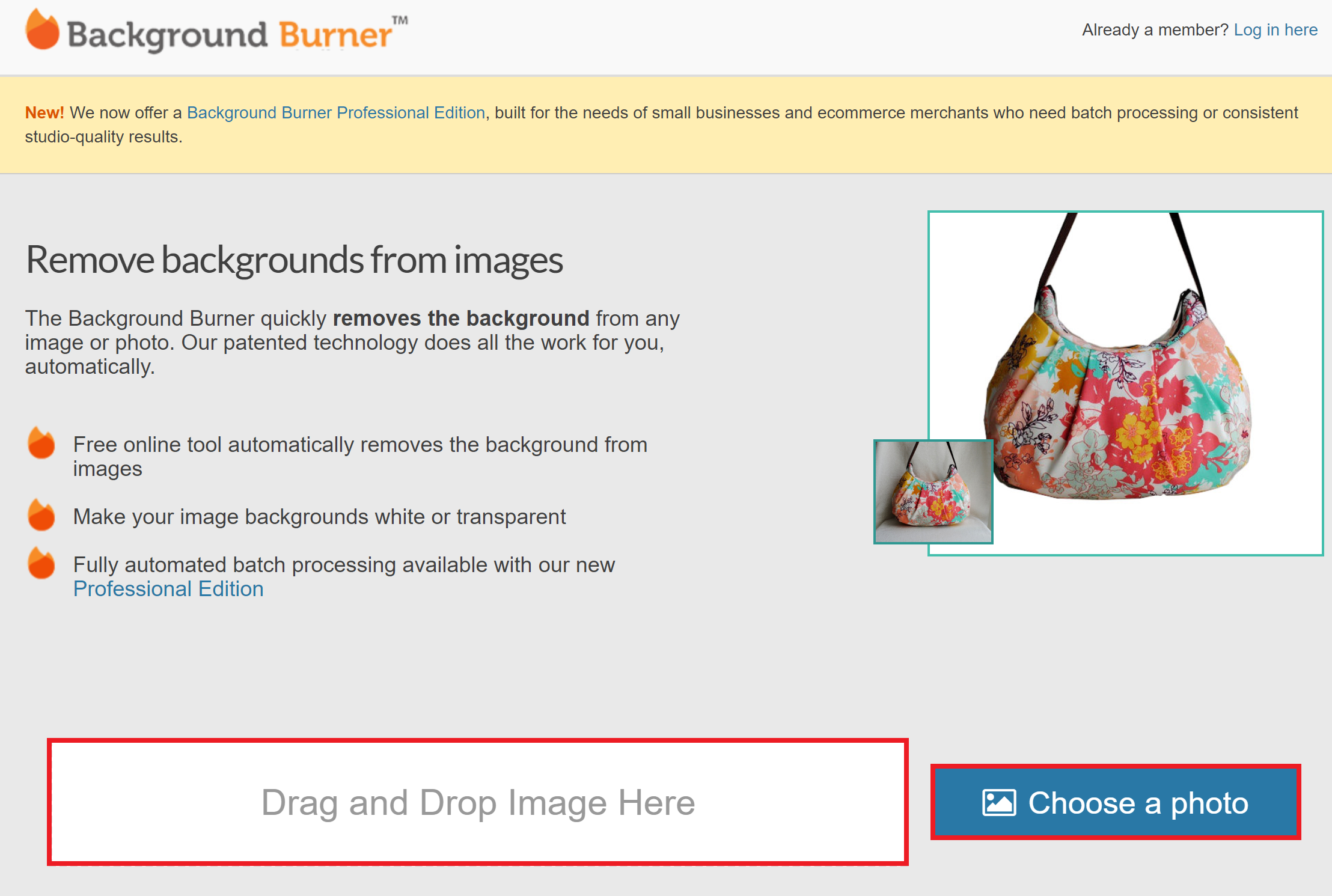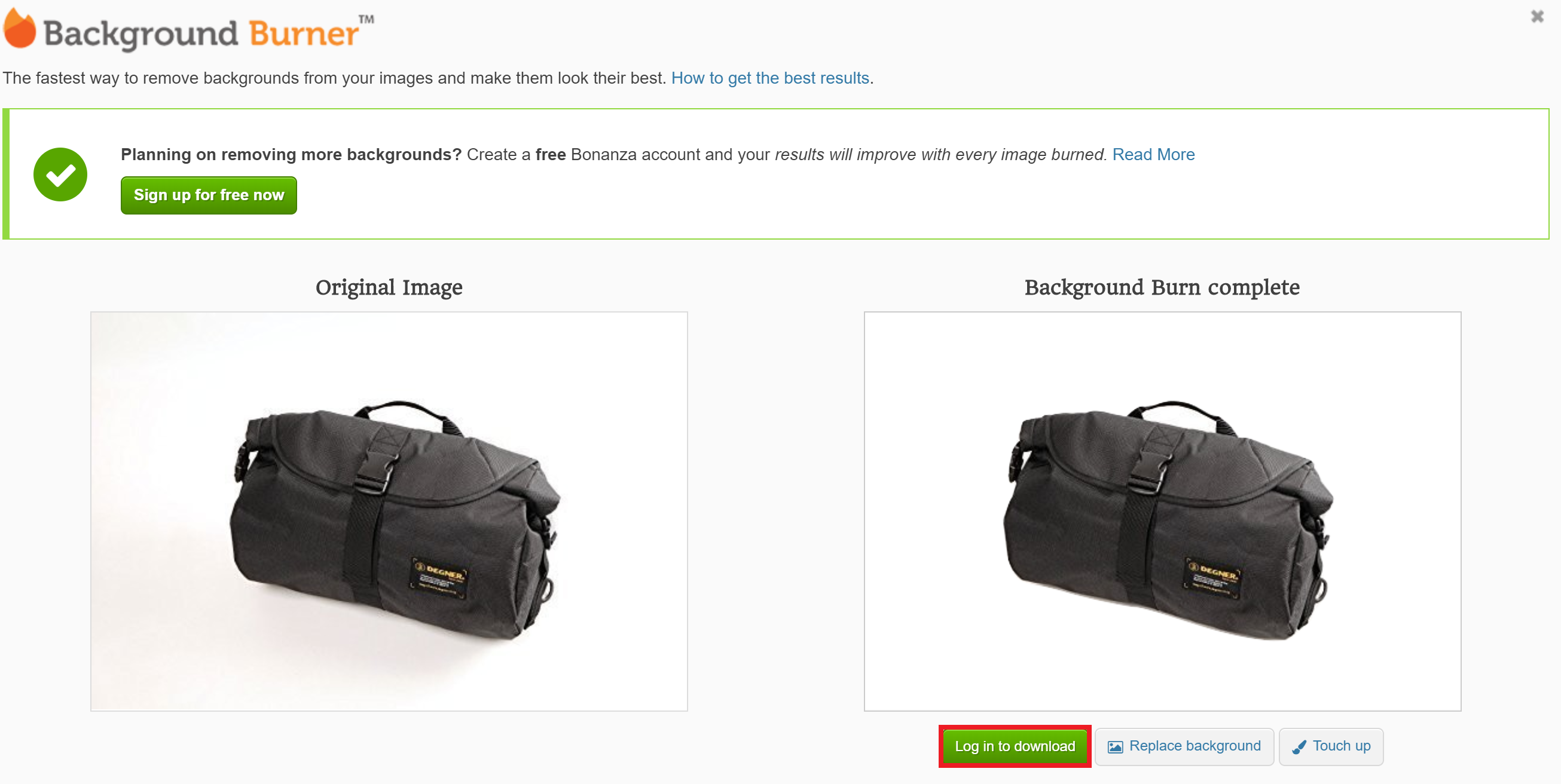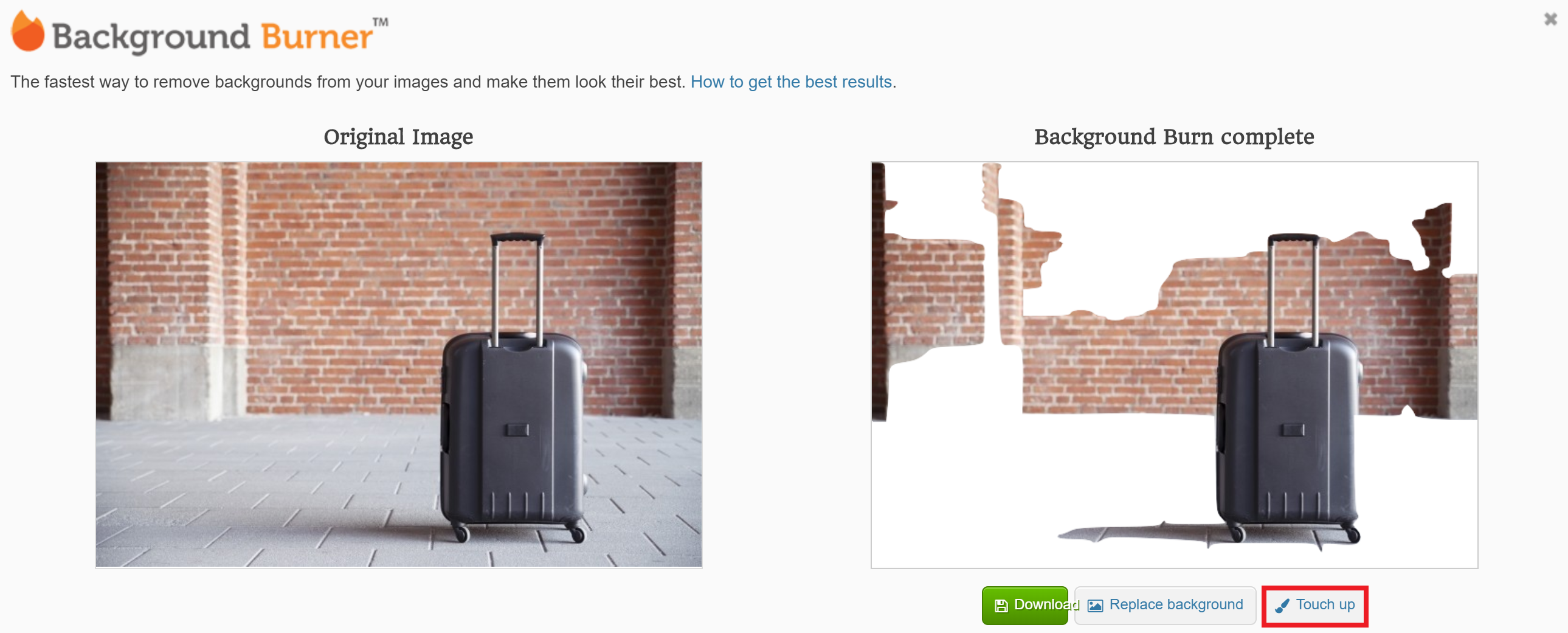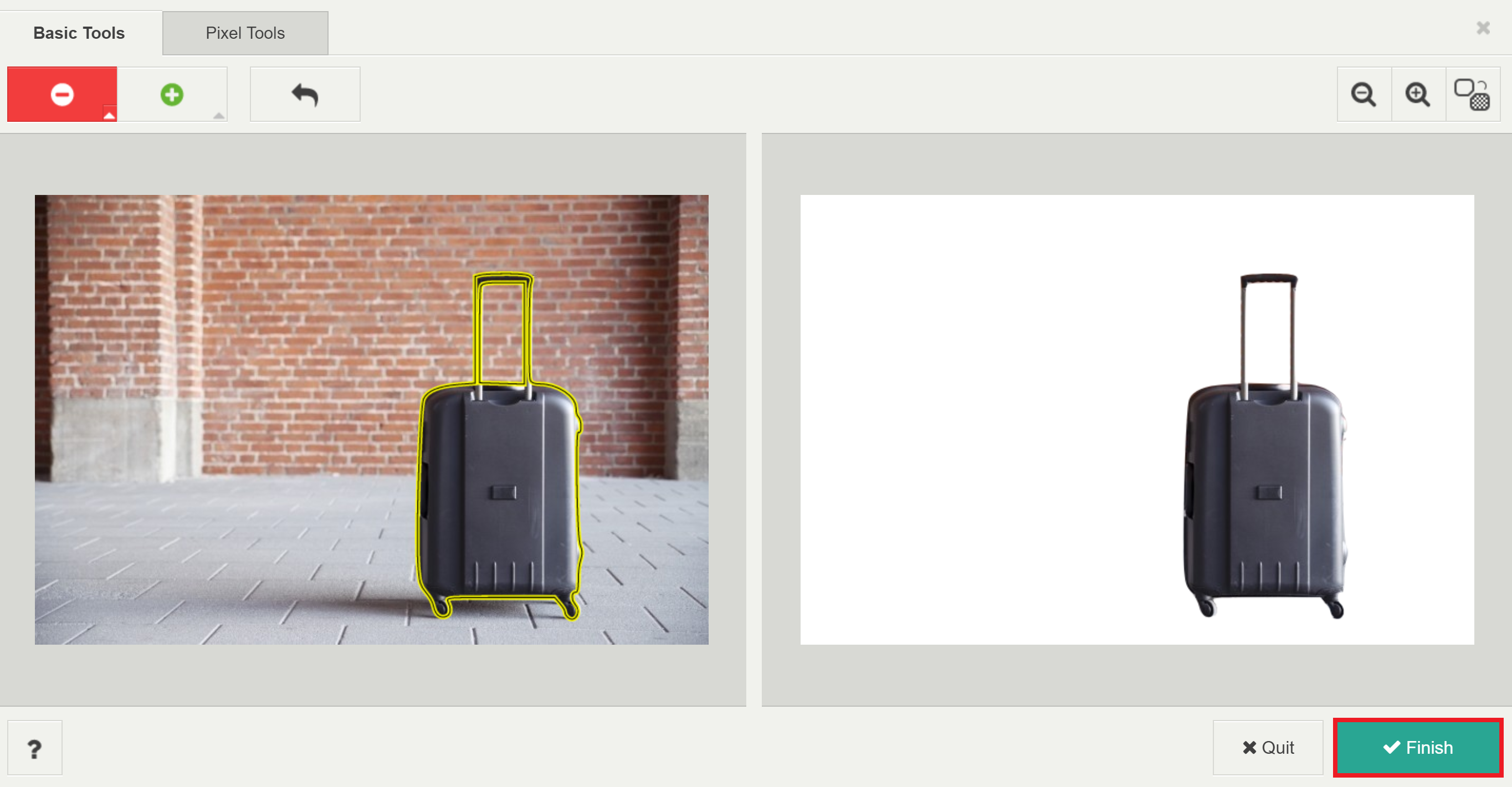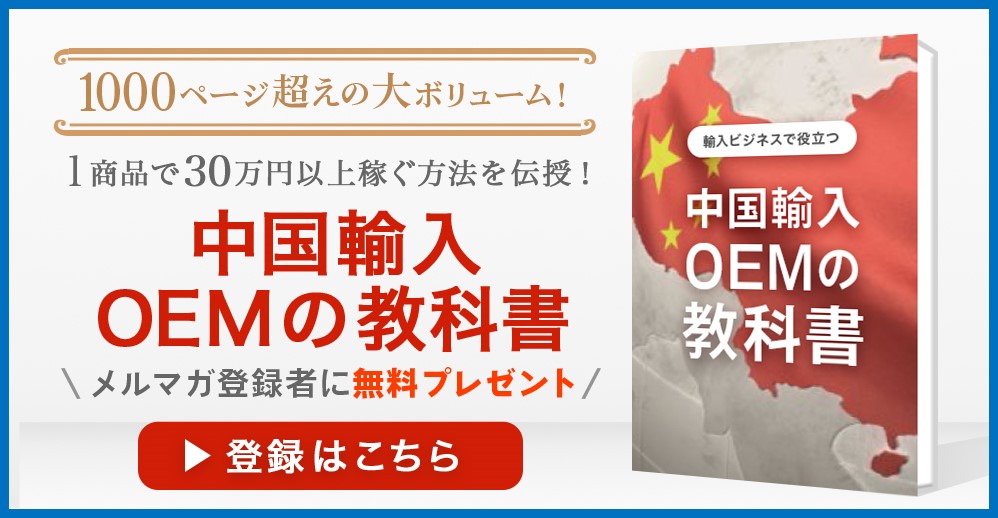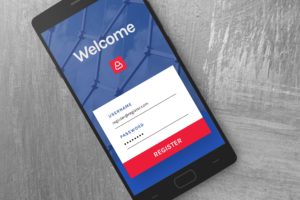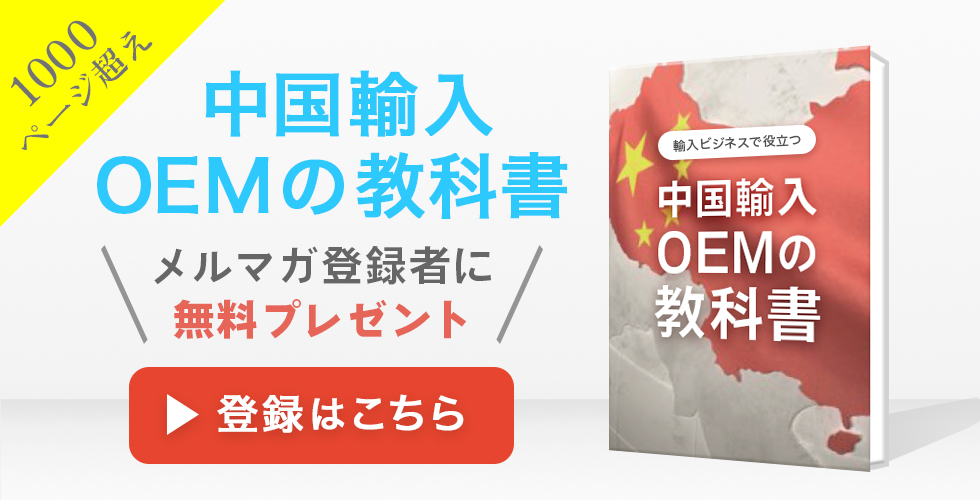ネットで商品を販売する場合、背景が真っ白である、「白抜き画像」を作成する必要があります。
例えば、Amazonで販売する上では一番目の写真は白抜き画像にしなければならないと規約で決まっています。また、そのような場合でなくても写真と写真を合成するような場合には白抜き画像を使用したほうが綺麗に仕上がります。
ただし、白の背景のところで写真を撮っただけでは完全な白抜きはできず、Photoshopなどの有料の専用ソフトを使用する必要があります。
Excelやpowerpointで無料で行うこともできますが、精度が低く綺麗な白抜き画像が作れません。
業者に依頼する場合も1枚100円程度かかり、意外と高いです。全ての素材画像を白抜きにしていたらかなりの金額になります。
画像白抜きのような単純作業は本来誰かに任せて自分は重要な業務をするべきです。
しかし、資金が少ない場合はいくら時間を浮かせてリサーチの時間を増やしても、それ以上仕入れるお金がないということになるので、出来るところは自分でやり出費を抑えて、仕入れに回す方が効率がよくなります。
このような方のために本記事では、無料で出来る白抜き画像の作成方法を説明します。
「無料で」「簡単に」「綺麗に」白抜き画像を作成する方法
Background Burner というサイトを使用します。
・簡単にできる
・綺麗に仕上がる
Background Burner の使用方法

まずは、上記画像のような背景が白に近い写真を白抜きする場合を例にとって説明していきます。
このような白に近いような写真でもAmazonのトップ画像には使用することはできず、ちゃんと白抜きしなければなりません。
ステップ① 画像の選択
Background Burner のトップページより、「Drag and Drop Image Here」のところに写真を持っていくか、もしくは「Choose a photo」より、保存してある画像を選択します。
ステップ② 白抜き画像の選択
先ほどのステップで画像を選択すると、すぐに白抜きした画像の候補が出来上がるので、その中から一番よいものを選び、「Select」を押します。
ステップ③ アカウントの作成&ログイン
「Log in to download」ボタンを押します。
Googleのアカウントがある場合は「Log in with Google」よりすぐにできます。
その他の場合でも指示に従って、ログインします。
ステップ④ ファイル形式を選択してダウンロード
「JPG」、「PNG」の中からファイル形式を選択し、「Download」ボタンを押します。
これだけで、下のような白抜き画像を簡単に作成することができました!

背景が複雑な場合の対処法

上の画像のように、背景が複雑になっている写真を白抜きしたい場合は、作業が必要です。
画像を選択しただけでは、下の画像のように上手く白抜きできません。
このような場合、画像を選択した後、「Touch up」ボタンを押します。
そして、自分で白抜きしたい部分を選択していきます。
「Basic Tools」と「Pixel Tools」がありますが、「Basic Tools」の方が境界を自然にすることができます。
削除したい部分は赤色に、残したい部分は緑色にすることにより、下の画像のように白抜き画像を作成することができます。
「Finish」ボタンを押し、後は同じ要領で白抜き画像を保存します。
まとめ
本記事では、「無料で」「簡単に」「綺麗に」白抜き画像を作ることができる「Background Burner」というサイトを紹介しました。
あくまでも無料なので、複雑な背景のものを白抜きしたい場合はなかなか上手くいかないか、あるいは時間がかかってしまいます。より綺麗に仕上げたい場合はPhotoshopなどの有料ツールを使用するか、業者に頼むようにしてください。
物販をする上で、このような単純作業は人に任せて、自分にしかできない作業をした方がよいということは間違いありません。
しかし、資金が少ない人はそうも言ってられないので、順調に利益が伸びてくるまではこのような無料サイトを駆使して節約し、資金を有効的に利用するようにしてください。